You may be wondering why it is important to download and install a digital certificate in Windows or another desktop device you have. Here is a tutorial video:
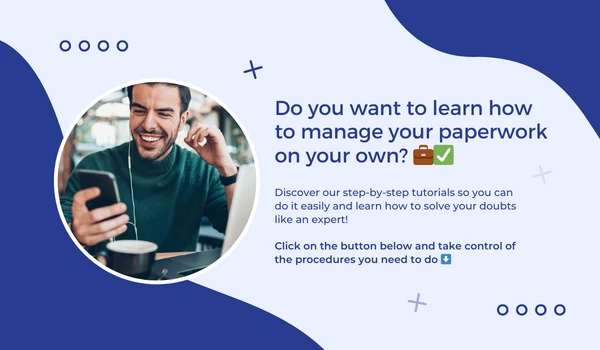
Tutorial Video: Install a Digital Certificate in Windows (in Spain)
A digital certificate is basically the electronic version of your signature and a means of secure online identification that allows you to give legal validity to the procedures and operations you carry out on the web, such as accessing the Social Security Electronic Office, signing most of the quarterly and annual forms of the Tax Agency or simply carrying out administrative procedures on the websites of the Spanish Public Administrations.
That’s why today we want to show you how to install your digital certificate in Windows, a step you must complete after downloading it and in case you want to have it ready to use within your computer files. Let’s see how to do it!
Step-by-step process to Install a Digital Certificate in Windows:
- Start on your desktop main screen in Windows 10.
- Go to the toolbar and type “internet options”, click on the option with the same name, and then the “Internet Properties” window will open, go to the “Content” tab and click on the button that says “Certificates”.
- Once the “Certificates” window opens click on the button that says “Import”.
- Then the “Certificate Import Wizard” will open, and by clicking on “Browse” you can look for the certificate you want to import.
- Go to the folder that contains your certificate and verify that it is in .cer, .crt, .pfx, or .pfx format, select your file, and click on “Open”.
- In the next section, type your password. It is advisable to also check the box that says “Mark this key as exportable (to make a backup copy of the password or transport them at another time).
- After this, the “Certificate store” window will appear, where you can create a new store for the certificate or not.
- The next window to be displayed is the “Certificate import wizard completion”. Check all the data and settings of your certificate and once you verified it we click on the button that says “Finish”.
- Finally, you will be informed that the import was completed correctly.
Do you still have questions?
We want to listen to you and know what your questions are about the procedures you have to carry out, including the process to install a Digital Certificate in Windows. Rely on us to clarify all your doubts about it!
In Entre Trámites we invite you to know about all our consultation services. Fill in our contact form and we will call you to help you as soon as possible, schedule a free online consultation, or simply text our WhatsApp.
You may also be interested in:





