Watch a step-by-step tutorial:
Below, you will find a step-by-step tutorial on how to manage your Digital Certificate in Internet Explorer so that you can do many procedures online and thus save a lot of time that you can invest in growing your business.
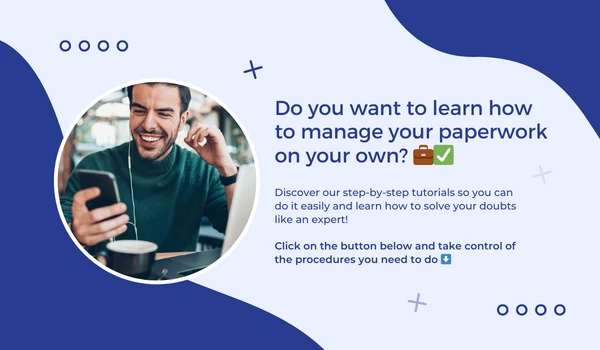
Tutorial Video: Export and Import the Digital Certificate from Internet Explorer (in Spain)
It has never been easier to make official procedures online, but with all the security issues that come with it, having a digital certificate in Internet Explorer can be really useful to prove your identity and as a means of secure authentication in any Public Administration website from Spain, like Social Security or the Tax Agency.
If you want to have it at hand in your IE browser you will need to import it. However, if you want to export a digital certificate to another browser like Google Chrome all you need to do is follow these steps for each procedure:
Steps to export a Digital Certificate in Internet Explorer:
- Go to the upper right side of the Internet Explorer browser.
- Click on “Tools” and then go to “Internet options”.
- Once there, click on the “Content” tab and then on “Certificates”, select the certificate you want to export, and after that click on the “Export” button.
- The Certificate Export Wizard will open, and after clicking “Next”, click on the option “Yes, export the private key” which will allow you to create a copy of your certificate with a .pfx extension. If you click on the other option, this will create a copy with a .cer extension which does not allow you to sign it and thus cannot put it on the “Personal” section we previously saw.
- In the next section, you can change the options of personal information exchange that were automatically selected beforehand according to your preferences or leave them as they are.
- Then write a password for this copy of the certificate.
- Click on “Browse” to choose the specific folder to store your certificate, verify that all the data is correct and click on “Finish”.
Steps to import a Digital Certificate in Internet Explorer:
- Go to the upper right side of the Internet Explorer browser.
- Click on “Tools” and then go to “Internet options”.
- Once there, click on the “Content” tab and then on “Certificates”, select the certificate you want to export, and after that click on the “Import” button.
- The Certificate Import Wizard will open, and after clicking “Next”,
- Click on “Browse” to choose the certificate with the extension .pfx we want to import and click on “Next”.
- Write the password you specifically created for this certificate and mark the checkbox to make your private key exportable so you can transport it at a later time, you also have the option to enable strong private key protection so you are prompted every time the private key is used by an application.
- In the next section, you have the option to store your certificate in the folder you want or let the Certificate Import Wizard choose a location for you automatically. Click on “Next” and then on “Finish”, verify that it appears on the list of your personal certificates, and click again on “Finish”.
Do you still have some doubts?
We want to listen to you and know what your questions are about the procedures you have to carry out, including the process of importing and exporting a Digital Certificate in Internet Explorer. Rely on us to clarify all your doubts about it!
In Entre Trámites we invite you to know about all our consultation services. Fill in our contact form and we will call you to help you as soon as possible, schedule a free online consultation, or simply text our WhatsApp.
You may also be interested in:





