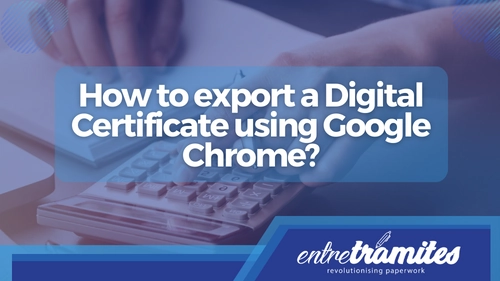Step-by-step video tutorial:
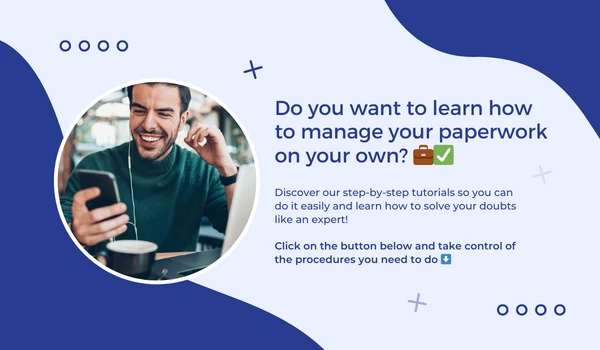
Tutorial Video: Export the Digital Certificate from Google Chrome (in Spain)
Exporting the Digital Certificate in Google Chrome is a very simple process that you can easily do without leaving this browser, accessing its settings, and following the steps that we will explain below.
Steps to export a Digital Certificate in Google Chrome
To export a digital certificate in Google Chrome, these are the steps to follow:
- To start, you have to click on the three little dots, on the top right side of the screen to open the Chrome menu.
- Once it is open, now you have to click on the option called Settings with which you will enter the browser settings.
- When you enter the settings page, you must go to the Privacy and security section, and within it click on the Security section.
- Once you have entered the Security options, you have to scroll down and click on the Manage certificates option, with which you can manage the certificates you have installed in your browser.
- Then, a window called Certificates will open. In it, you will have several tabs where you can see the different types of digital certificates that you have installed in the browser.
- To export one and be able to install it in another browser, you have to select one of the certificates and click on the Export button that you have at the bottom of this window.
- Depending on the type of certificate, you can choose whether to export its private key (password) as well or not.
- Finally, you must go to the screen where you choose the format you want to use to save the certificate (which can be .pfx, .p12, .cer, or another). Choose one of the formats and, if you want, some specific options that several of them offer. Then click on Next.
- You will get to the step where you specify the name you want to give to the certificate. Click on Browse to open the Save As window, where you have to choose a location on your hard disk and the name you want to give to the file. When you do so, click on Save, and when you return to the export wizard window click on Next to finish the process and finish exporting the digital certificate you have selected.
Do you still have questions?
We want to listen to you and know what your questions are about the procedures you have to carry out, including the process to install a Digital Certificate in Google Chrome. Rely on us to clarify all your doubts about it!
In Entre Trámites we invite you to know about all our consultation services. Fill in our contact form and we will call you to help you as soon as possible, schedule a free online consultation, or simply text our WhatsApp.