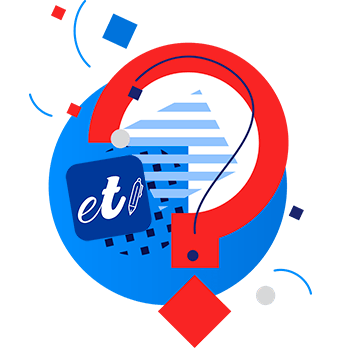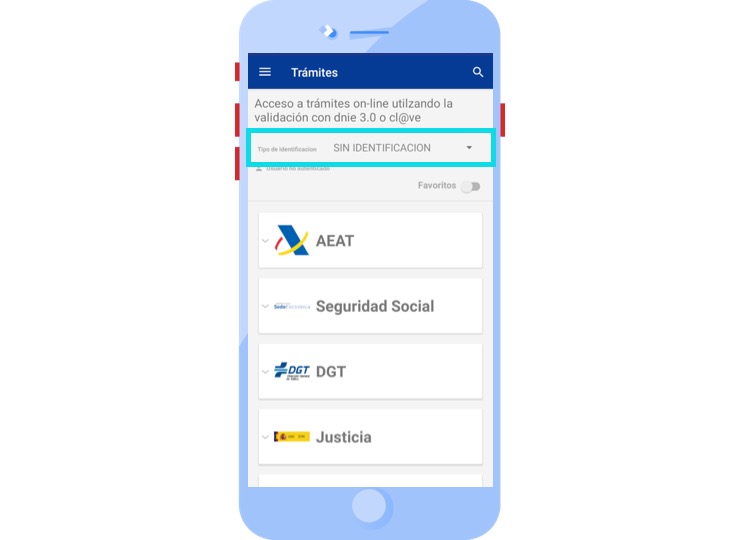Access with Clave Permanente
Another way to access the online procedures of our App is by using the Clave Permanente. Below we show you how to do it.
Watch the step-by-step video to access online procedures using the Clave Permanente (currently only available on Android).
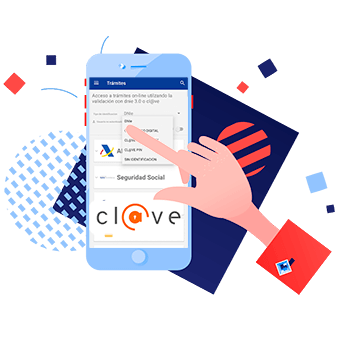
Complete Step-by-Step Tutorial
Creation of a new Clave Permanente User
1. Select the Type of Identification
2. Select the procedure
From the procedures option, select the entity to which the procedure you wish to carry out belongs and a list will appear with the procedures available for the corresponding entity.
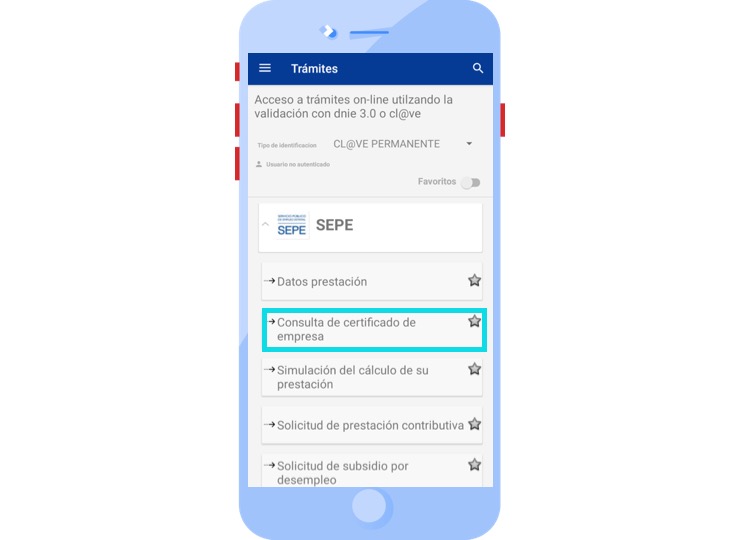
Click on the wished procedure to access.
3. Creating a new user
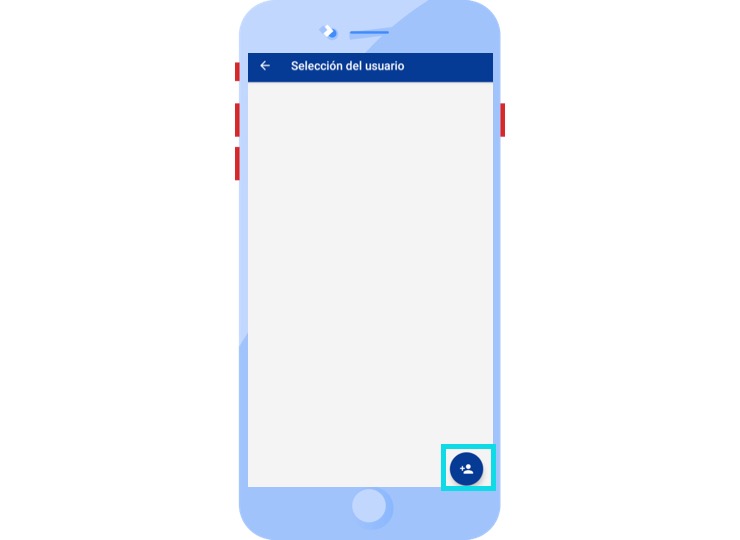
After this, the following screen is displayed, where it is necessary to enter the data of the user registered in Clave Permanente.
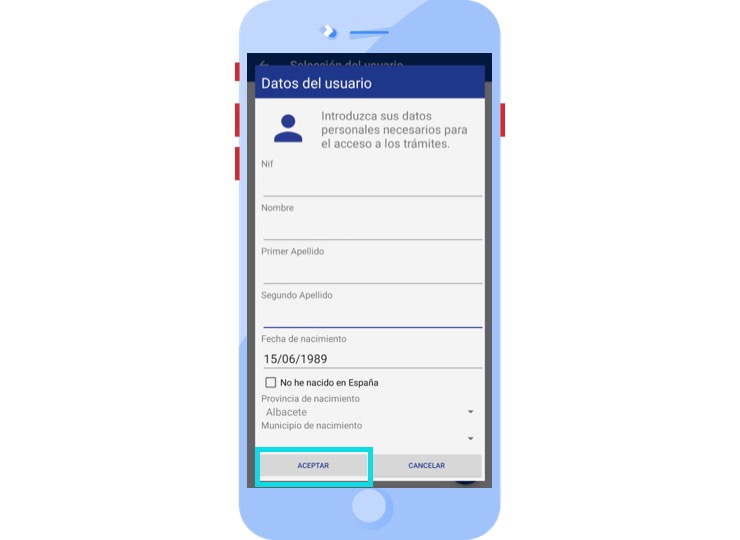
4. Access to the selected procedure

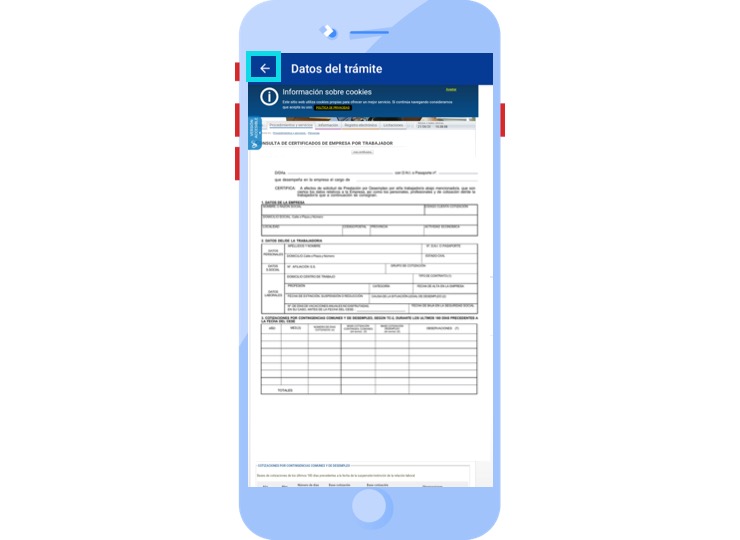
Access to the procedure with Clave Permanente
1. Select the Type of Identification
2. Select the procedure
From the procedures option, select the entity to which the procedure you wish to carry out belongs and a list will appear with the procedures available for the corresponding entity.
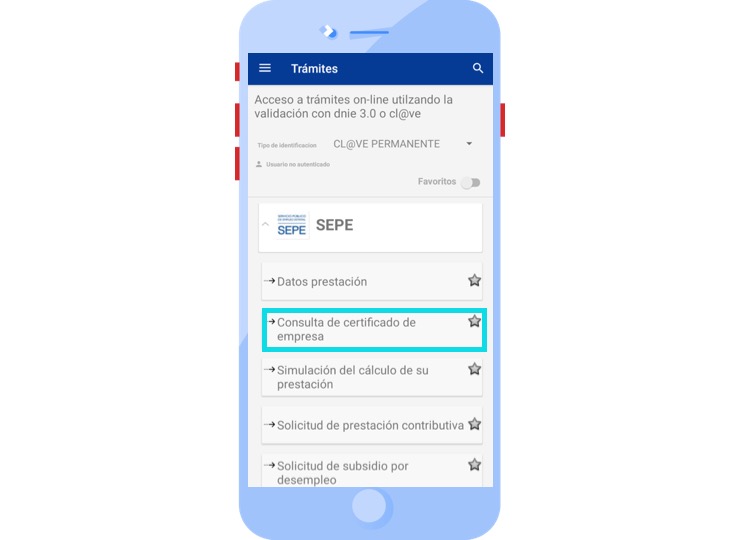
Click on the wished procedure to access.
3. Select the User to be used
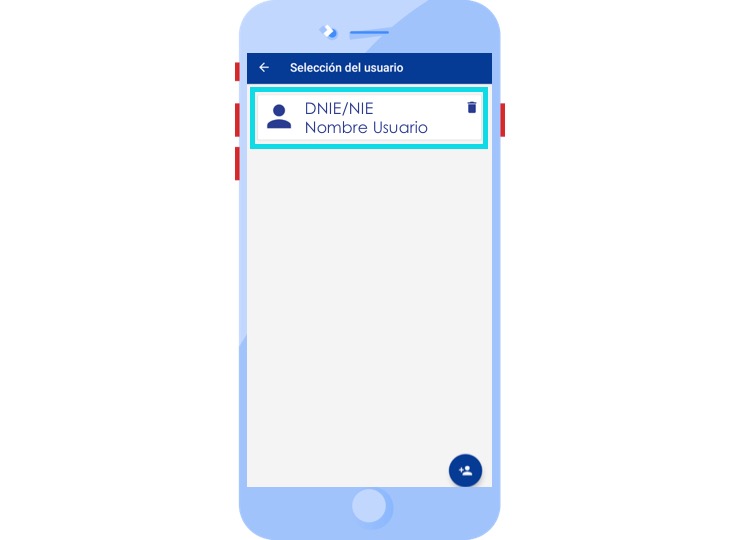
In case the Clave Permanente user we want to use does not exist, it will be necessary to create it.
4. Access to the procedure
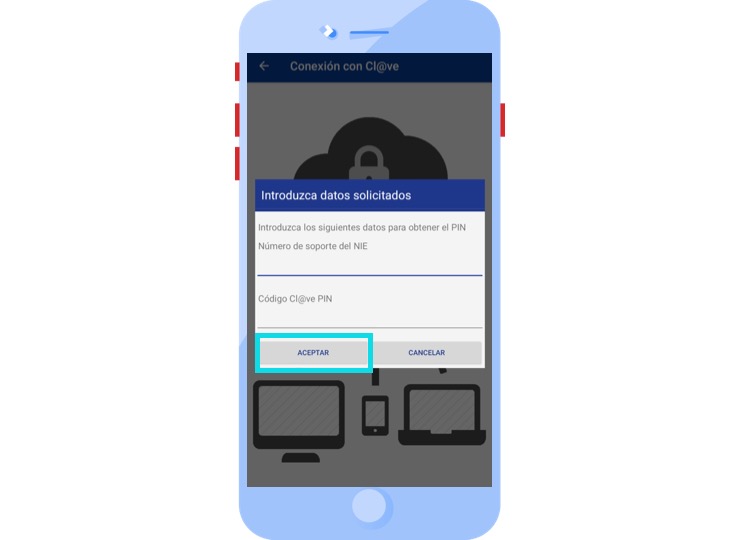
In case of an online consultation, the application will display a screen where the corresponding data will be shown.
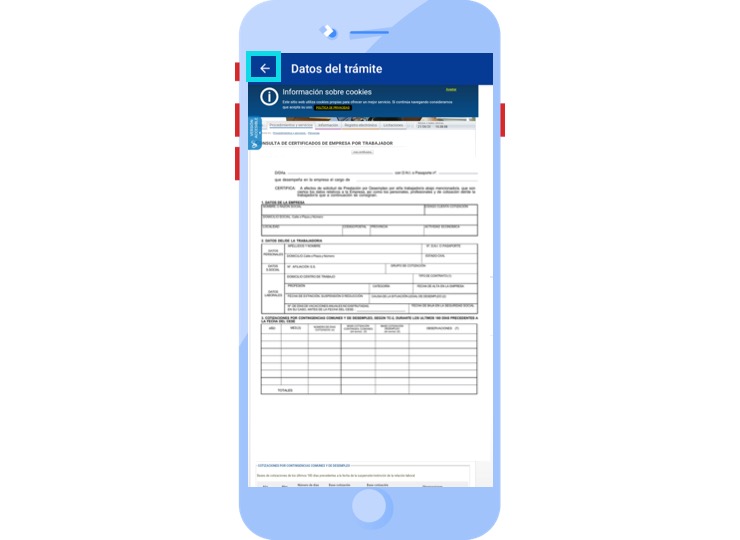
In case it is a document, the application will show an access to the downloaded document and will store it in the Downloads option, from where you can access it at any time. You can share it, delete it or modify its name.
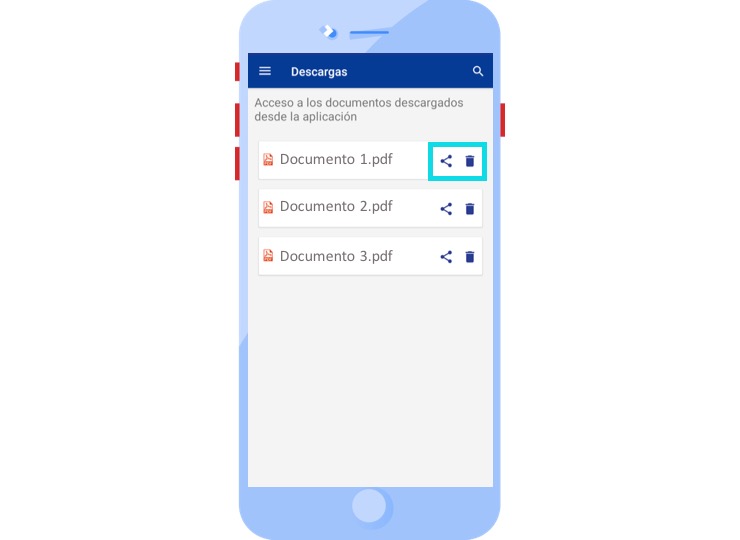
To see how to access the documents, click here.
Learn how to access the procedures with the different identification methods
Do you have any questions?